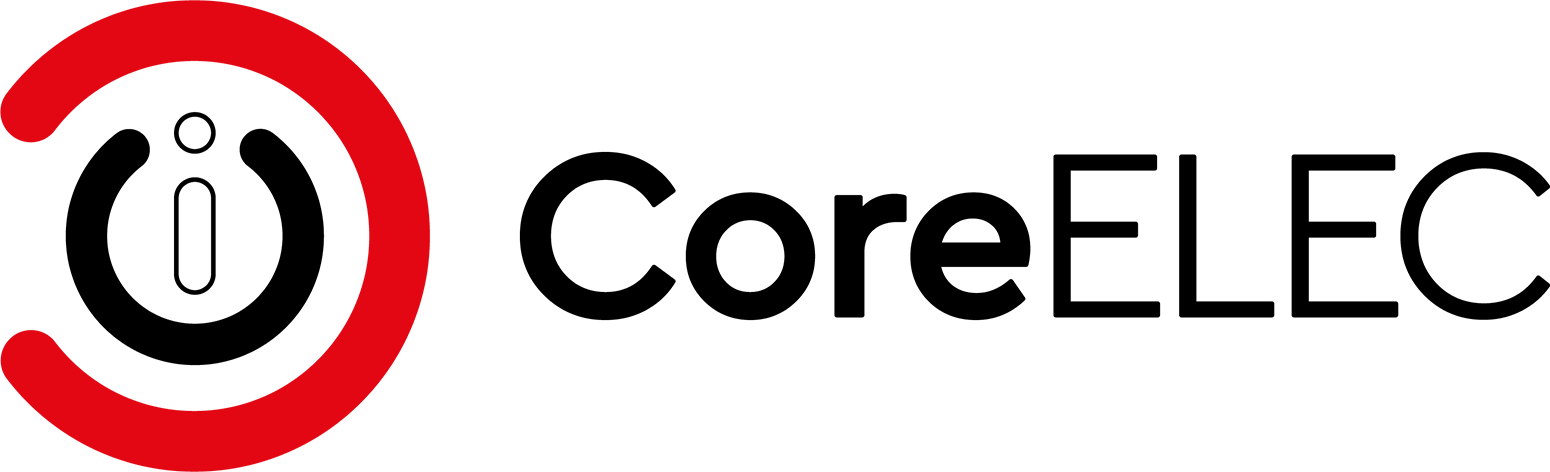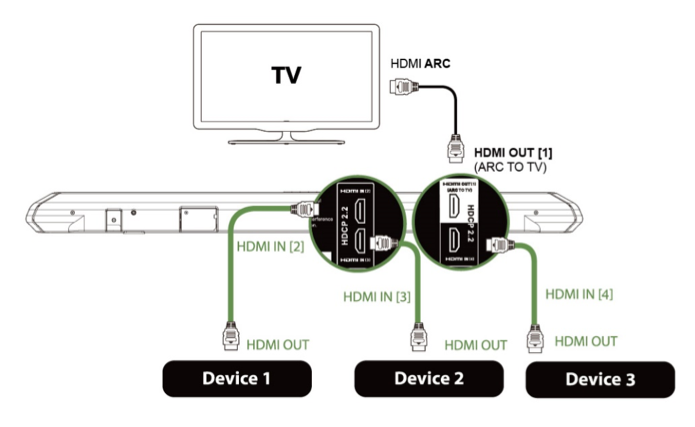Table of Contents
What Is HDMI CEC?
HDMI CEC is a way to connect all devices in a multimedia system setup with HDMI. HDMI CEC allows up to 15 devices to share settings and communicate with each other, to create a seamless home theater experience.
CEC stands for Consumer Electronics Control, a technology that allows the end-user to combine the settings of all compatible devices into one remote. Most of the core features between compatible devices are supported by HDMI CEC. Controls for playback, audio, and menu selection can all be synchronized across compatible devices, reducing the need for using the device specific remote for unique device features only.
Even though at times tedious to set up, HDMI CEC can greatly simplify the home theater system experience.
HDMI CEC Features
HDMI CEC provides for most of the core features that can be found on the remote control unit. Power, playback, audio, and menu selections all can be transmitted via HDMI CEC. There is no need to switch between remotes, one device remote can control all devices in the chain.
This is different from a universal remote, where the remote is programmed with the wireless signal patterns of hundreds of consumer products. When using a universal remote, the remote is directly controlling the device it communicates with.
How Does HDMI CEC Work?
HDMI CEC uses any of the remotes to control an entire system. When using the remote from the TV to, for example, control a DVD player, the remote communicates with the TV to send a CEC signal via the HDMI cable to the DVD player.
In other words: whichever remote is used has the corresponding device effectively control the other devices it is connected to. They even can control a device asleep, and the HDMI circuitry is disabled, or a device that is completely powered off. That’s because CEC has a separate electrical signal from the other HDMI controls.
There are a lot of features that HDMI CEC enables. Here are a few:
Deck Control
Deck control allows the use of common playback commands such as play, stop, rewind, etc. for playback devices such as Blu-ray players, camcorders, and other media devices.
System Audio Control
One of the most complicated parts of setting up a home theater system was having to calibrate the volume of all playback devices to be roughly equal across devices. HDMI CEC eliminates this problem by imposing an audio control for the entire system.
One Touch Play
With HDMI CEC's One Touch Play feature, CEC playback devices will automatically switch the TV source on play. No more navigating through input source menus is required.
Power On and Power Off
In the past, one had to power each device on individually to use them and power them down individually when done. With HDMI CEC, the system standby feature allows the standby or power button to put all of the lined devices in standby mode.
One Touch Record
Another feature is One Touch Record which allows one to record whatever is playing on the display device to a selected recording device. It is no longer required to route sources through a recording device.
Commercial Names for HDMI CEC
HDMI CEC goes by a number of commercial names. Each one technically offers a slightly different menu of features, but the core functionality of having a designated pin in the HDMI plug is identical.
Bellow a list of some of the branded names of HDMI-CEC:
| Hitachi | HDMI-CEC |
|---|---|
| LG | SimpLink |
| Mitsubishi | Net Command |
| Onkyo | RIHD |
| Panasonic | HDAVI Control, EZ-Sync, or VIERA Link |
| Philips | EasyLink |
| Pioneer | Kuro Link |
| Roku | 1-Touch-Play |
| Samsung | Anynet+ |
| Sharp | Aquos Link |
| Sony | BRAVIA Sync |
| Toshiba | CE-Link or Regza Link |
| Vizio | CEC |
Most of the commercial brands include the word link (Aquos Link, BRAVIA Link, CE-Link, EasyLink, SimpLink, etc.), while some have unique names like Anynet+ (Samsung) and 1-Touch-Play (Roku).
Pros and Cons of HDMI CEC
There are plenty of pros to HDMI CEC and very few cons. While the pros outnumber the cons, there may be instances where it might be desirable to disable HDMI CEC or upgrade the system to one that uses eARC, which is a newer standard that improves upon HDMI CEC’s features while eliminating the need for setup.
Pros
There are a number of advantages HDMI CEC provides. As previously mentioned, it allows for several global controls, allowing to more seamlessly integrate devices into a home theater system.
Additionally, HDMI CEC works in combination with HDMI ARC (Audio Return Channel), which allows audio to travel in both directions, thus reducing the number of cables necessary to connect multiple devices.
In order to take advantage of HDMI ARC, the devices must have HDMI ARC or eARC ports. Usually, configuring devices for HDMI CEC enables HDMI ARC along with it.
Cons
The primary drawback to HDMI CEC is the limitation of HDMI ARC to deliver full quality surround sound.
HDMI ARC is capable of transmitting uncompressed stereo audio or compressed 5.1 surround sound audio. If an uncompressed 5.1 channel or better is needed, one either has to disable HDMI CEC and ARC on the devices or upgrade to devices that support HDMI eARC. HDMI eARC is capable of delivering 5.1 and 7.1 uncompressed audio, and also handles high definition formats put out by Dolby and DTS better.
Setting Up HDMI CEC
Setting up HDMI CEC varies from device to device. Usually, HDMI CEC settings can be found in the sound settings or system settings of the device’s settings menu.
Each of the devices intended to be connected with HDMI CEC will have to be configured independently.
If the system has HDMI 2.1a ports, HDMI eARC will be automatically enabled, and if any of the components aren’t compatible with HDMI eARC, they will revert to standard HDMI ARC.
How to Enable CEC (and HDMI ARC/eARC) on Popular TVs
Enabling HDMI ARC and CEC is different from manufacturer to manufacturer, but generally follows the same steps. Go to device settings, turn on HDMI ARC, and then the system may or may not need to discover other devices.
Here is how to set up HDMI ARC and CEC on five popular TV brands.
| LG | With LG TV’s, click the home button, then go to Settings. Select Sound, then Sound Settings. Turn ARC Mode ON and turn the TV Speaker OFF. |
|---|---|
| Vizio | From the menu, select System, then select CEC. Where it says CEC Function, select ENABLE. Where it says System Audio Control select ON. Next, select the Device Discovery option and wait for the device to discover the other connected devices. |
| Sony | From the Home menu go to Settings, then System Settings. Select Set Up, then AV Set Up. Ensure the Speakers setting is set to Audio Out. Return to the Set Up menu, then click BRAVIA Sync. Next, select BRAVIA Sync Device List. |
| TCL with Roku | From the Home menu, select Settings, then System. Select Control Other Devices (CEC), then enable both HDMI ARC and System Audio Control. |
| Samsung | From the Menu select System, then turn Anynet+ to the ON position. |
HDMI ARC also has to be enabled on the A/V receiver or soundbar. To achieve this, the TV has to be set to the input the audio device is connected to. From here, navigate the settings menu of the audio device to enable HDMI ARC and CEC.
In some instances an app needs to be downloaded in order to set the device up for HDMI ARC.
Further Reading
| HDMI CEC: What? Why? How? | 33 page Portable Document by Hans Verkuil from Cisco Systems Norway covering HDMI CEC in great detail |
| Kodi CEC Overview | Team Kodi CEC Documentation |