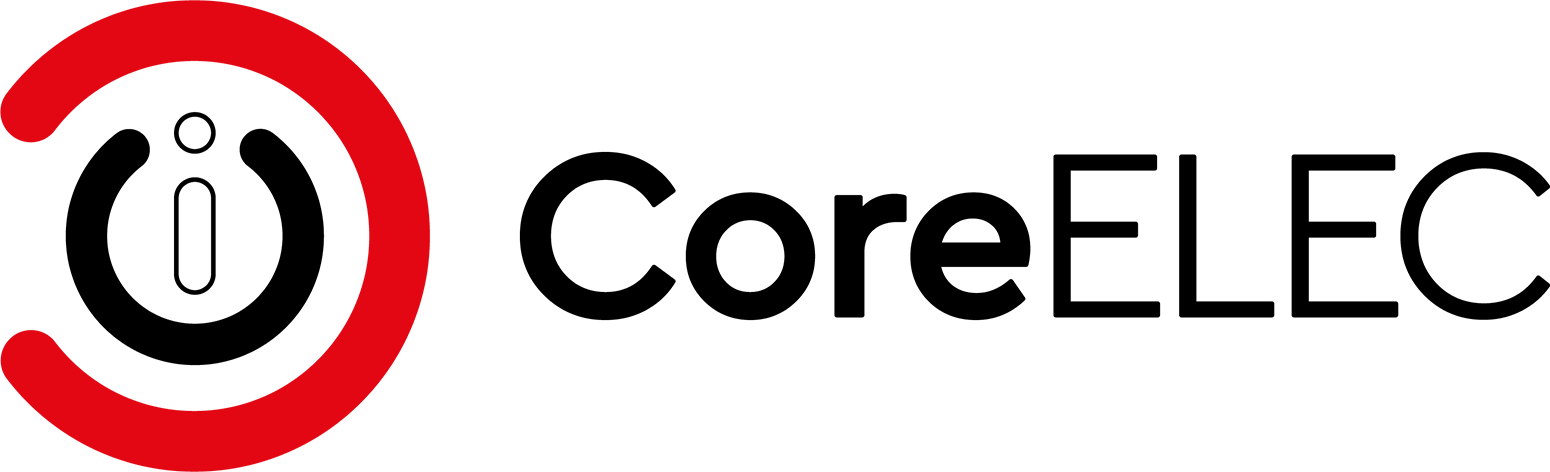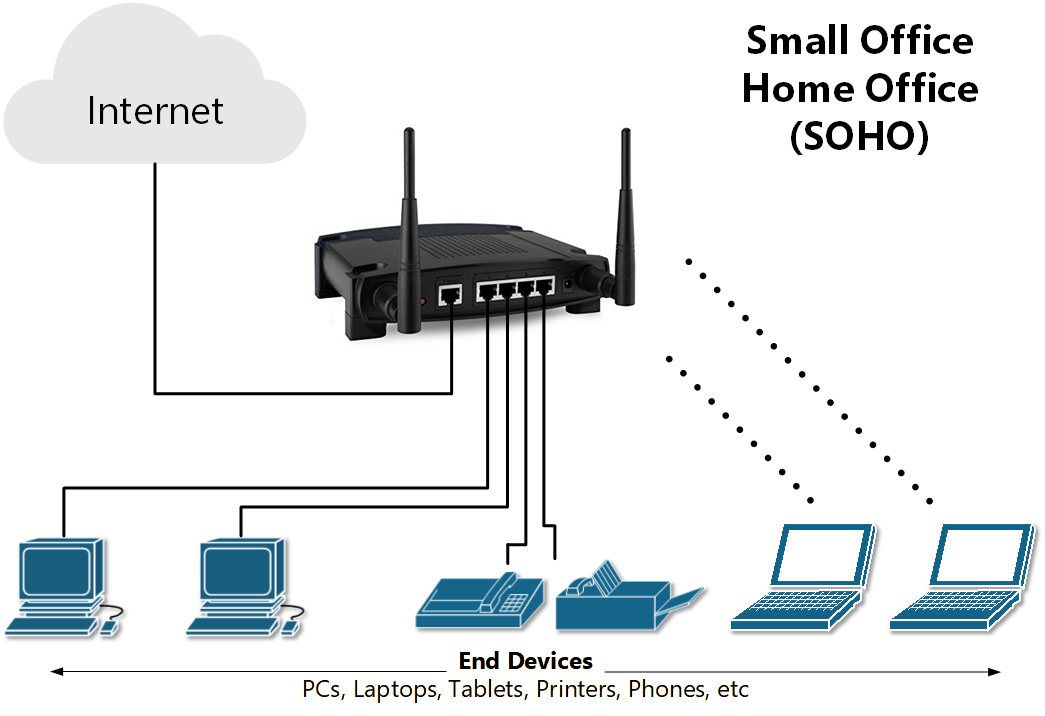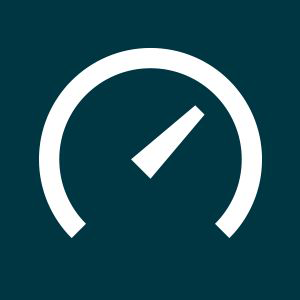Network Troubleshooting
To troubleshoot network issues, ensure the device is directly connected to the Internet Gateway Device (router)
Basic Network Problems
Network issues can be hard to diagnose. This section provides some basic Network troubleshooting tips.
First step
Power cycle all devices connected to the network, starting with the gateway device.
Wired Network
| Cable | The cable which is used to connect two devices can become faulty, shorted out, or physically damaged |
|---|---|
| Connectivity | The port or interface on which the device is connected or configured can be physically damaged or powered down, preventing the source host to communicate with the destination host |
| Bandwidth Saturation | Over-utilizing a link can increase the capacity or traffic on a device to more than its carrying capacity. This can cause overload conditions where the device will start behaving abnormally |
| Configuration | Configurations errors, IP looping, port settings, IP collisions, bad routing tables and other configuration-related issues can cause network errors |
| Network IP | Improper configuration of IP addresses, subnet masks and routing IPs to the next hop can cause the source to be unable to reach the destination IP through the network |
| Software Issues | Software compatibility issues and version mismatches can interrupt the transmission of IP data packets between source and destination |
Cable Performance
| Category | Shielding | Max Frequency | Max Data Rate (*) |
|---|---|---|---|
| Cat 3 | Unshielded | 16 MHz | 10 Mbps |
| Cat 5 | Unshielded | 100 MHz | 100 Mbps |
| Cat 5e | Unshielded | 100 MHz | 1 Gbps |
| Cat 6 | Shielded/Unshielded | 250 MHz | 1 Gbps |
| Cat 6a | Shielded/Unshielded | 500 MHz | 10 Gbps |
| Cat 7 | Shielded | 600 MHz | 10 Gbps |
| Cat 8.1 | Shielded | 2000 MHz | 25 Gbps |
| Cat 8.2 | Shielded | 2000 MHz | 40 Gbps |
(*) At 100 meters
Wireless Network
If the wireless connection suddenly stops working, before trying anything else, restart the wireless Access Point (usually the router):
- power OFF the router
- wait 2-5 minutes
- power ON the wireless AP
- wait 5 more minutes
- retry the connection
In most cases, this should fix the issue and allow the device to get back online.
If this doesn’t help, delete the network connection entirely from the device (Forget This Network), then add the connection anew.
Collecting Device Information
- SSH into the device and enter:
udevadm info /sys/bus/sdio/devices/* | paste
- when using a USB dongle execute:
lsusb
Provide the generated log(s) when requesting support
iPerf
iPerf 3 is a tool for active measurements of the maximum achievable bandwidth between devices on an IP network.
- ensure network tools are installed
- Settings
- Add-ons
- Install from repository
- CoreELEC Add-on repository
- Program add-ons
- Network tools
- connect via SSH
- to place a device in receiving mode run:
iperf3 -s
- to place a device in sending mode run:
iperf3 –c remotehost
Example: iperf3 –c 192.168.0.4
----------------------------------------------------------- Server listening on 5201 ----------------------------------------------------------- Accepted connection from 192.168.0.4, port 52180 [ 5] local 192.168.0.7 port 5201 connected to 192.168.0.4 port 52182 [ ID] Interval Transfer Bitrate Retr Cwnd [ 5] 0.00-1.00 sec 107 MBytes 895 Mbits/sec 0 362 KBytes [ 5] 1.00-2.00 sec 113 MBytes 946 Mbits/sec 0 378 KBytes [ 5] 2.00-3.00 sec 111 MBytes 935 Mbits/sec 0 395 KBytes [ 5] 3.00-4.00 sec 112 MBytes 941 Mbits/sec 0 436 KBytes [ 5] 4.00-5.00 sec 112 MBytes 939 Mbits/sec 0 436 KBytes [ 5] 5.00-6.00 sec 112 MBytes 942 Mbits/sec 0 436 KBytes [ 5] 6.00-7.00 sec 112 MBytes 944 Mbits/sec 0 436 KBytes [ 5] 7.00-8.00 sec 112 MBytes 941 Mbits/sec 0 436 KBytes [ 5] 8.00-9.00 sec 112 MBytes 941 Mbits/sec 0 436 KBytes [ 5] 9.00-10.00 sec 112 MBytes 942 Mbits/sec 0 436 KBytes [ 5] 10.00-10.04 sec 4.72 MBytes 951 Mbits/sec 0 436 KBytes - - - - - - - - - - - - - - - - - - - - - - - - - [ ID] Interval Transfer Bitrate Retr [ 5] 0.00-10.04 sec 1.10 GBytes 937 Mbits/sec 0 sender ----------------------------------------------------------- Server listening on 5201 ----------------------------------------------------------- Accepted connection from 192.168.0.4, port 52184 [ 5] local 192.168.0.7 port 5201 connected to 192.168.0.4 port 52186 [ ID] Interval Transfer Bitrate [ 5] 0.00-1.00 sec 104 MBytes 874 Mbits/sec [ 5] 1.00-2.00 sec 108 MBytes 909 Mbits/sec [ 5] 2.00-3.00 sec 109 MBytes 913 Mbits/sec [ 5] 3.00-4.00 sec 109 MBytes 913 Mbits/sec [ 5] 4.00-5.00 sec 108 MBytes 910 Mbits/sec [ 5] 5.00-6.00 sec 108 MBytes 904 Mbits/sec [ 5] 6.00-7.00 sec 108 MBytes 903 Mbits/sec [ 5] 7.00-8.00 sec 108 MBytes 903 Mbits/sec [ 5] 8.00-9.00 sec 108 MBytes 902 Mbits/sec [ 5] 9.00-10.00 sec 108 MBytes 906 Mbits/sec [ 5] 10.00-10.04 sec 4.60 MBytes 897 Mbits/sec - - - - - - - - - - - - - - - - - - - - - - - - - [ ID] Interval Transfer Bitrate [ 5] 0.00-10.04 sec 1.06 GBytes 904 Mbits/sec receiver ----------------------------------------------------------- Server listening on 5201 -----------------------------------------------------------
For command line options and more information, please consult the iPerf3 user documentation.
Speed Tester
This Kodi add-on tests the Internet bandwidth and reports both download and upload speeds as well as latency.
Installation
Install the Speed Tester Addon from the Kodi Addon manager:
- Settings
- Add-ons
- Install from repository
- Kodi Add-on repository
- Program add-ons
Team CoreELEC provides no support for 3rd party applications.
More resources
Software Testing Help: Basic Network Troubleshooting Steps And Tools
DNSstuff: Network Troubleshooting: Steps, Techniques, & Best Practices
CompTIA: A Guide to Network Troubleshooting
NetworkAcademy.io: Ethernet Fundamentals