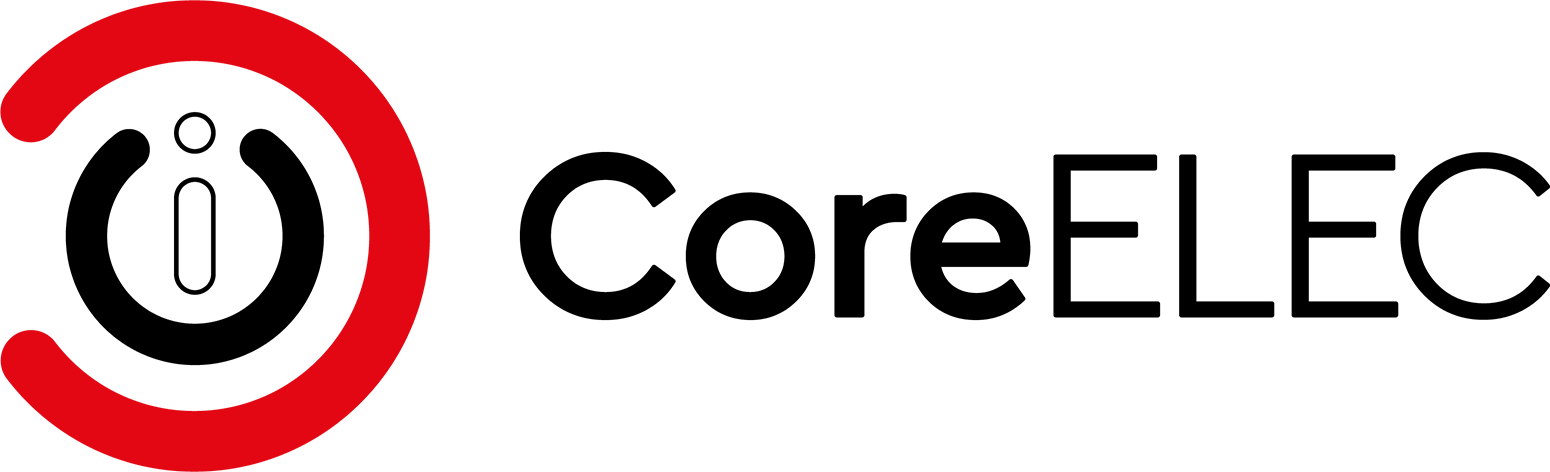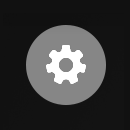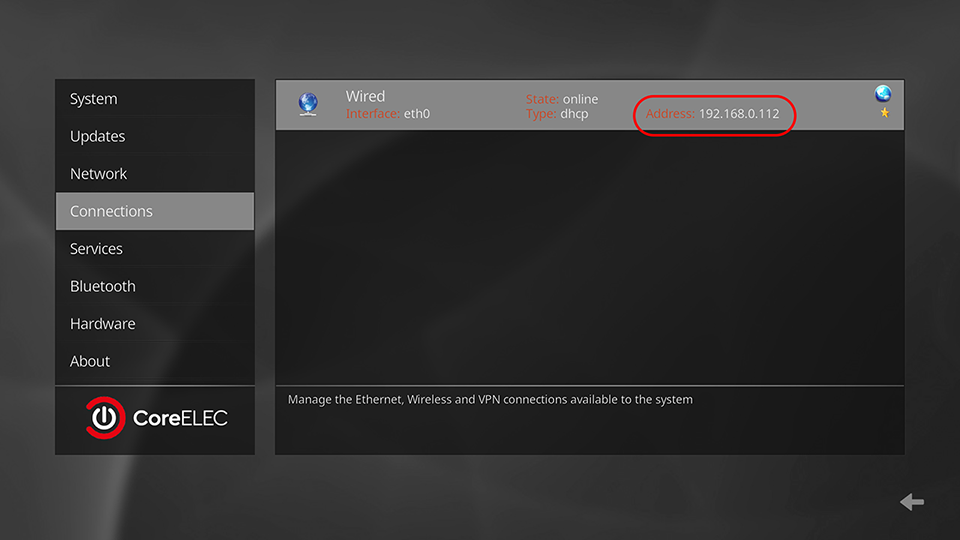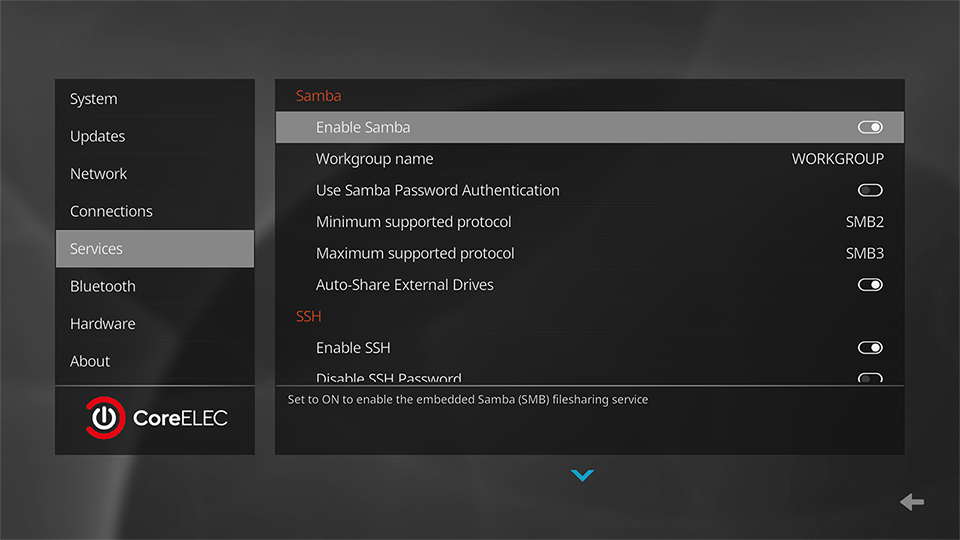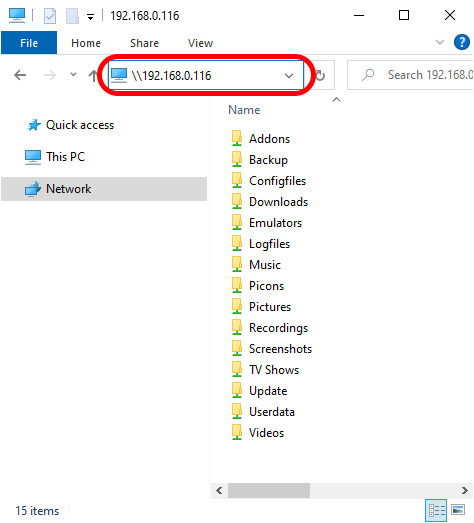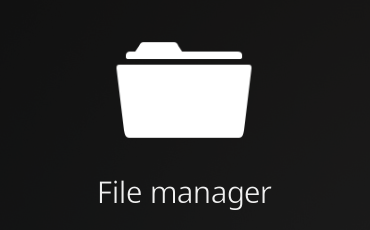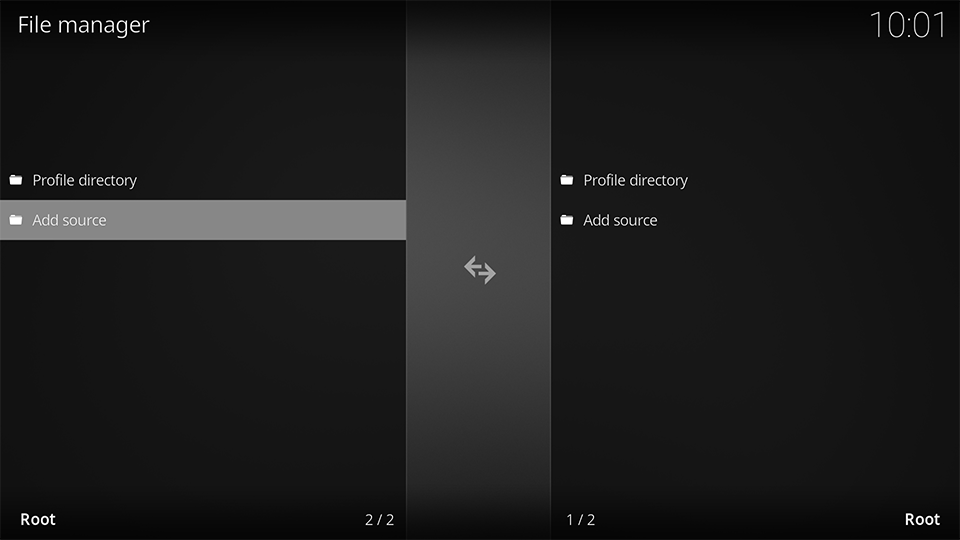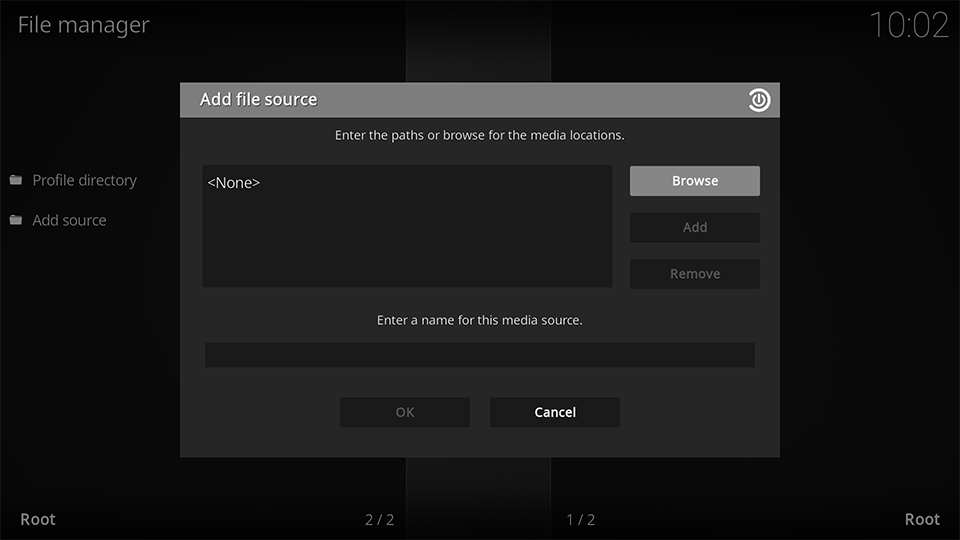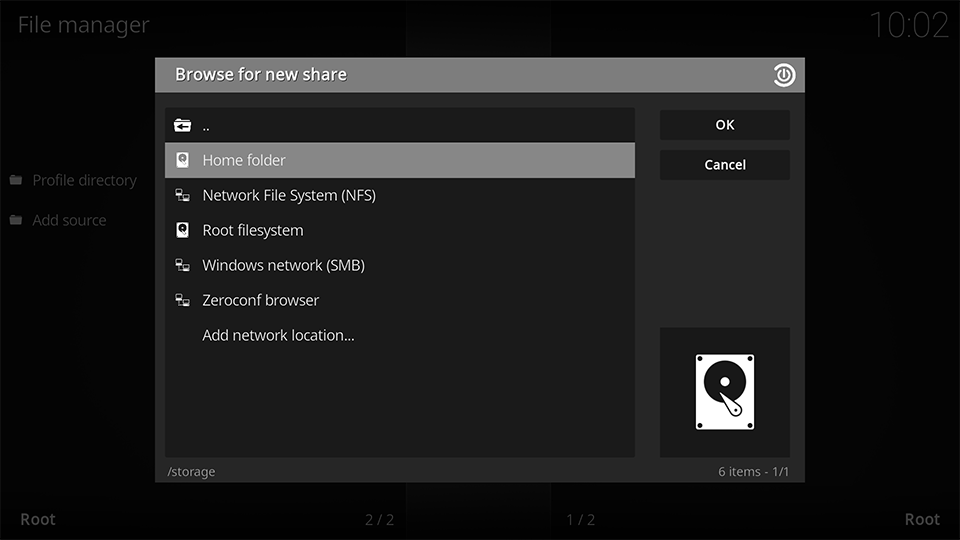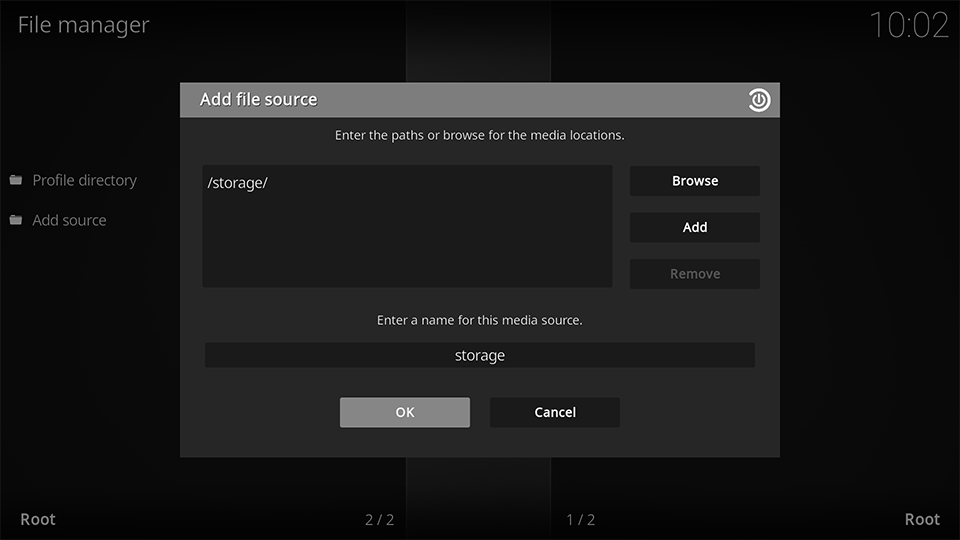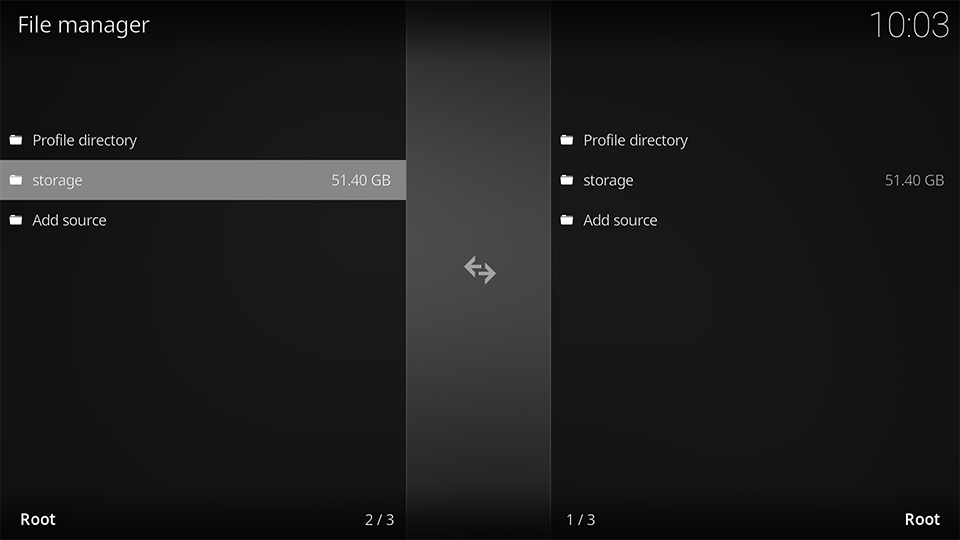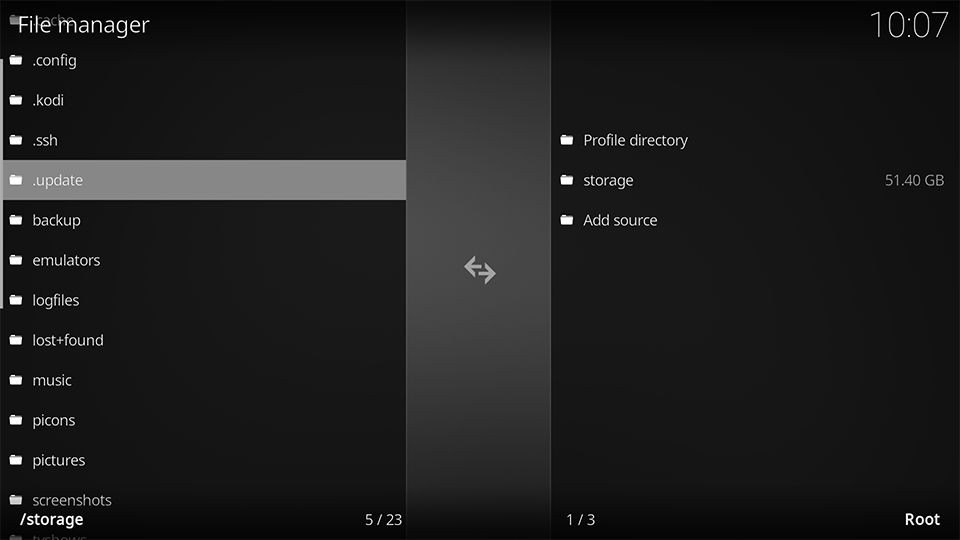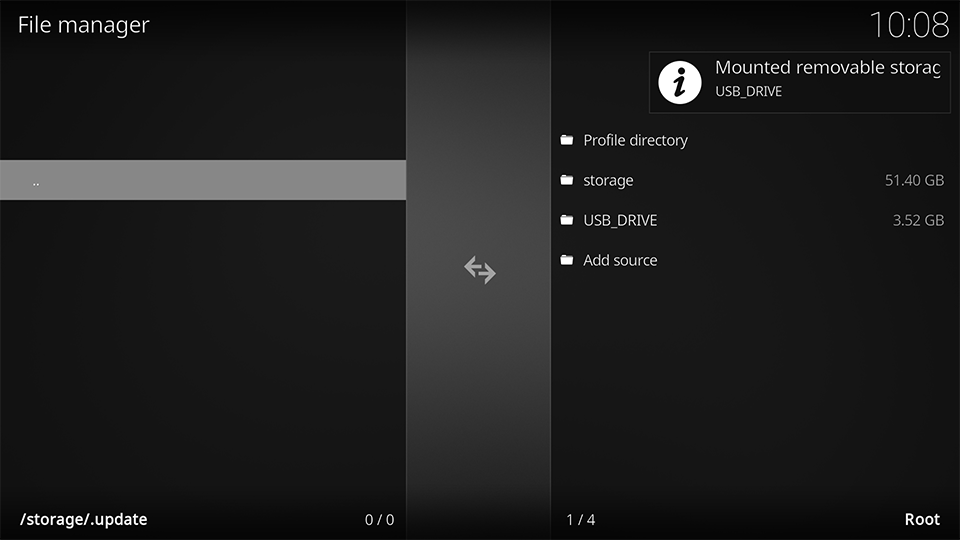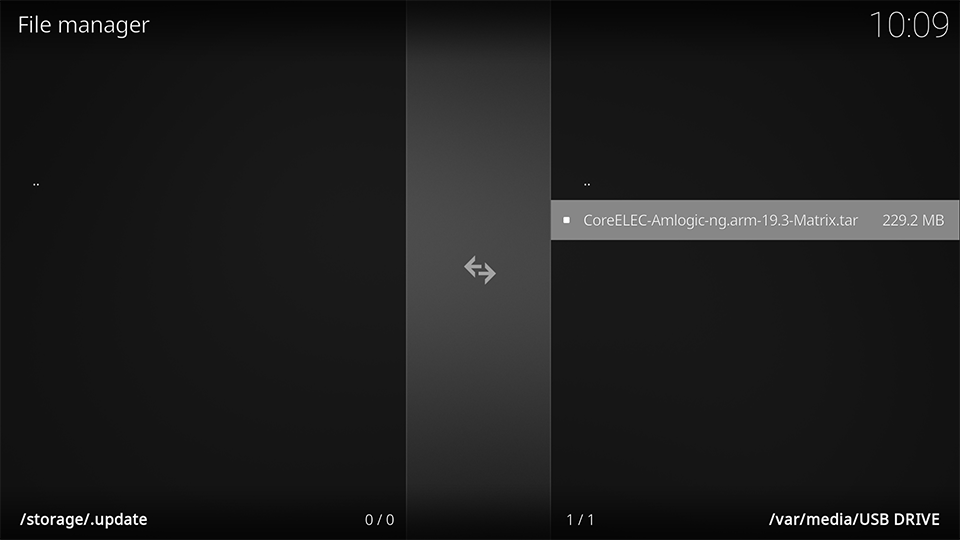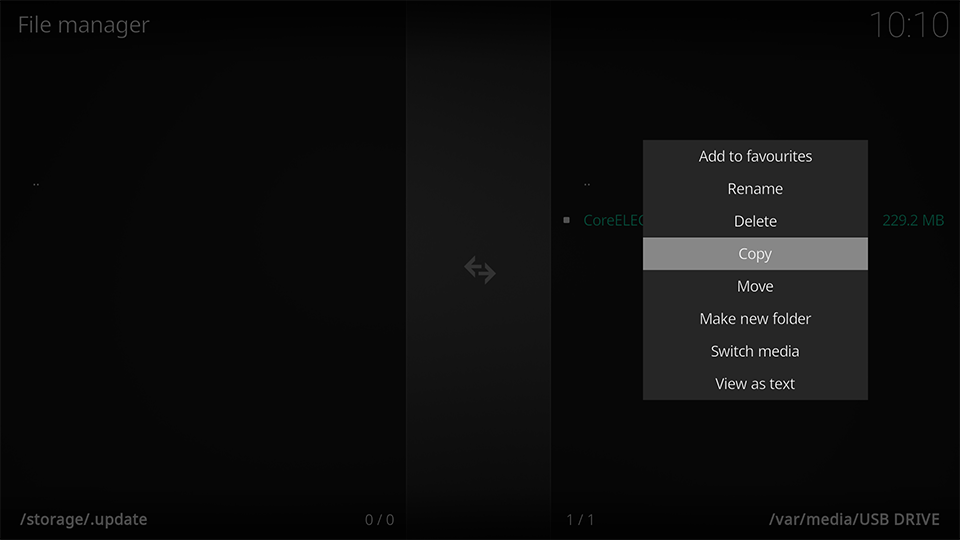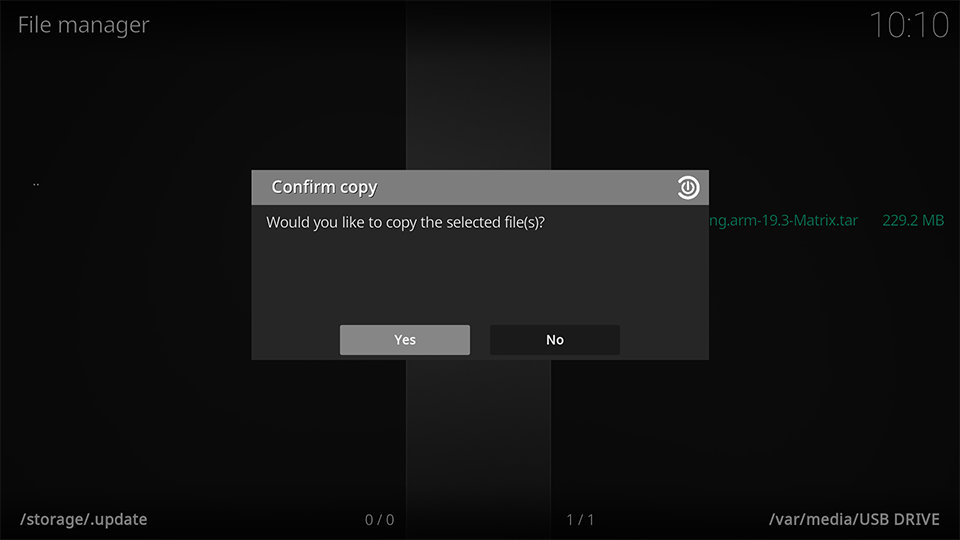File Transfer
There are 2 easy ways to transfer files between a Personal Computer and CoreELEC:
1. Samba Network
This section covers file transfer using a Local Area Network and a Windows Personal Computer.
Requirements
- local Area Network with DHCP Server enabled
- personal Computer connected to the network
- CoreELEC device connected to the network
CoreELEC Configuration
Connections
Services
Map drive
- open File Explorer
- map CoreELEC storage as a network drive
To map CoreELEC's storage as a network drive enter in File Explorer CoreELEC's IP address preceded by a double backslash (\\device_IP)
eq: \\192.168.0.116
2. Kodi File Manager
This section covers how to copy files from an external storage medium to Kodi, using the Kodi File Manager.
Requirements
Before replacing configuration files in the hidden ./config folder with the Kodi File Manager, ''Show hidden files and directories'' & ''Allow file renaming and deletion'' need to be enabled
- USB Mouse
- USB Flash Drive
- CoreELEC installed on device
- optional: a USB Hub (ex: only one USB Port is available)
Prepare to copy
- download the required files onto a Personal Computer
- copy the files to a USB Flash Drive
- insert the USB Flash Drive into an available USB slot of the CoreELEC device
- optional: use a USB Hub if only one USB slot is available
Copy files
NOTE: This example uses the file CoreELEC-Amlogic-ng.arm-19.3-Matrix.tar
- in Kodi, goto
Settings
- select
File Manager
- select
Add source
- select
Browse
- select
Home folder - select
OK
- accept default settings
- select
OK
- select
storage
- select the folder the file has to be copied to (in this example:
.update)
- insert USB Flash Drive
- ensure the destination folder is in the left pane, the files to be copied in the right pane
- select the file to be copied
- bring up the drop down menu
- choose
Copy
- select
Yes
- reboot