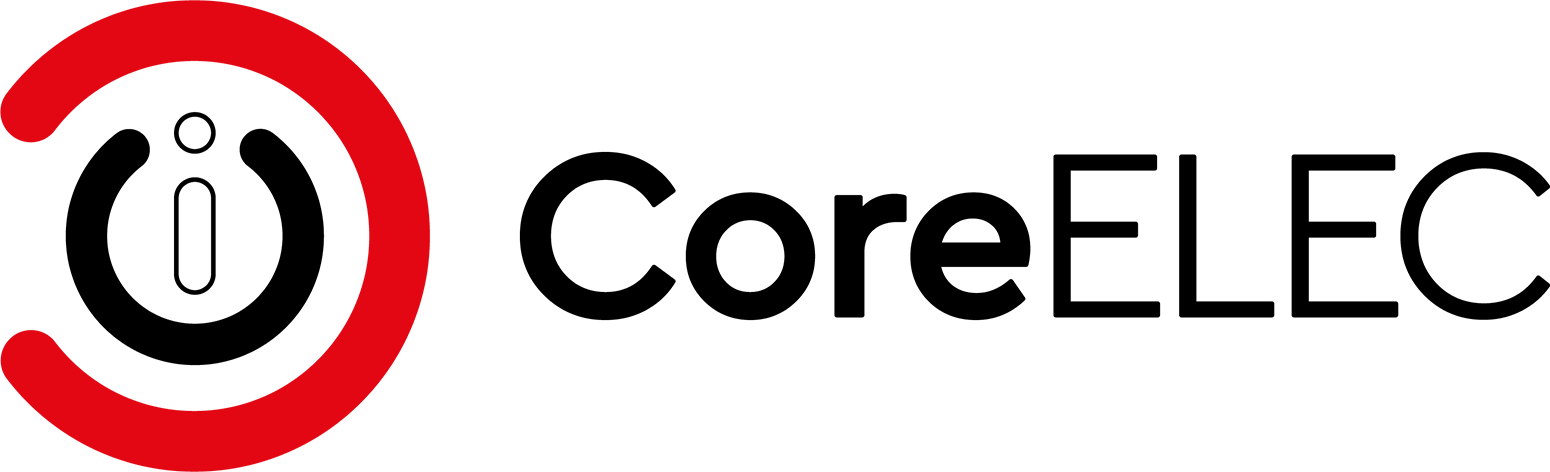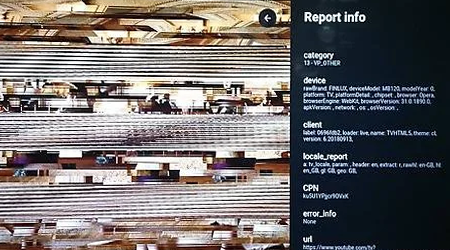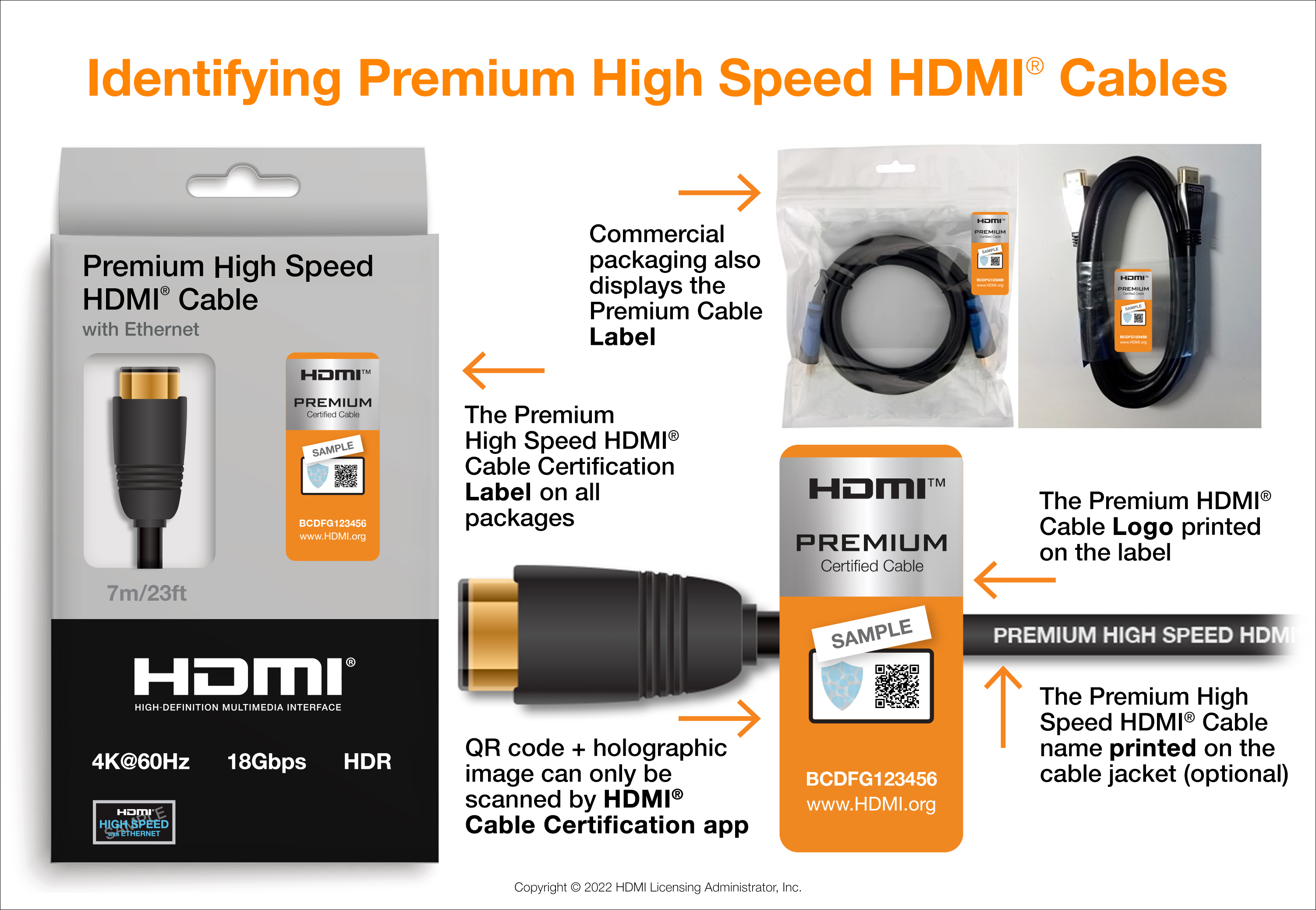Video troubleshooting
This section provides some basic video troubleshooting steps.
Ensure the CoreELEC Device is directly connected to the Video Output Device (TV, Monitor, Projector,…) with a defect-free Certified High Speed HDMI Cable
Team CoreELEC provides no support for daisy chained or defective hardware
Premium High Speed HDMI Cable
Team CoreELEC recommends troubleshooting video display issues with a Certified Premium HS HDMI Cable.
Certified Premium High-Speed HDMI Cables are available with HDMI Type-A and Type-D Connectors and are designed, and tested, to meet BT.2020 and 4K@60Hz HDR specifications. They can be with or without Ethernet.
Never connect or disconnect HDMI cables and equipment while the devices are powered on (refrain from hot plugging cables).
HDMI cables carry a low DC voltage when connected. Connecting or disconnecting an HDMI cable while the device is powered on may damage the cable, or worse, the device's HDMI socket.
Signs & Symptoms of a bad HDMI Cable
Cables and connectors can wear out or endure damage from:
- heavy use
- coiling
- bending
- carelessly connecting and disconnecting the cable
When video and audio quality begin to suffer, and the cable might be the cause, symptoms might include:
- “shooting stars” or “sparkles” in the picture
- fuzzy or blurry picture
- no picture or intermittent picture
- no sound or intermittent sound
- strange colors in picture
- remotes not working (HDMI-CEC)
Check if:
- cables and sockets for bent or broken pins
- the cable connects firmly into the socket (the connector could be a bad fit)
- the weight of the cable is pulling the connector out of the socket
- cables are punctured by running them through your fingers and feeling for any cuts or nicks (especially if there are pets around)
Other culprits could be interference from:
- cordless phones / base stations
- smart bulbs
- unshielded power supplies
- microwaves
HDMI 2.0
HDMI 2.0 includes support for BT.2020 colorimetry with 10 or more bits of color depth.
Video Formats defined in BT.2020 and supported by HDMI 2.0 specifications:
- 2160p, 10/12 bits, 24/25/30Hz, RGB 4:2:2/4:4:4
- 2160p, 10/12 bits, 50/60Hz, RGB 4:2:0/4:2:2
| 8bit | 10bit | 12bit | 16bit | |
|---|---|---|---|---|
| 4K@24 | RGB 4:4:4 | RGB 4:4:4 | RGB 4:4:4 4:2:2 | RGB 4:4:4 |
| 4K@25 | ||||
| 4K@30 | ||||
| 4K@50 | RGB 4:4:4 4:2:0 | RGB 4:2:0 | RGB 4:2:2 4:2:0 | RGB 4:2:0 |
| 4K@60 |
Some devices might work incorrectly with 4K 4:4:4 colour subsampling.
Try the 4:2:2 colour subsampling setting instead.
Television screen resolutions
| Abbreviation | Full name | TV Resolution | More information |
|---|---|---|---|
| SD | Standard Definition | 720 x 480 | Link |
| HD | High Definition | 1280 x 720 | Link |
| FHD | Full High Definition | 1920 x 1080 | Link |
| WQHD | Wide Quad High Definition | 2560 x 1440 | Link |
| 4K UHD | 4K Ultra High Definition | 3840 x 2160 | Link |
| 8K UHD | 8K Ultra High Definition | 7680 x 4320 | Link |
Test Streams
Demolandia is an audiovisual library containing 4K Dolby, DTS, THX and IMAX Sound System Demos, 4K Video Samples and UHD Demos Screen Test, 3D Video Trailers (side by side & anaglyph), and RGB Videos and Pattern Images for testing Televisions, Projectors and Monitors.
Player Process Info
By use of a USB or Bluetooth keyboard, Kodi can display information about the system and the media currently being played. The information from the OSD of the Audio and Video stream is useful for helping in finding a solution by Team CoreELEC.
Kodi Player Process Info has several modes:
| Player Process Info | Press o on a keyboard |
|---|---|
| Display Info | Press z on a keyboard |
| Player Debug Info | Press ctrl+⇧Shift+o on a keyboard |
| Debug Mode | Press ctrl+⇧Shift+d on a keyboard |
The Kodi Keymap Editor is a GUI for configuring mappings for remotes, keyboard and other inputs supported by Kodi.
The tool can be used to map keyboard shortcuts to a remote controller button.
For more information on Player Process Info, please consult the Kodi Wiki.
dispinfo
dispinfo is a command line tool that collects detailed display information.
While playing a video on the device
- SSH into the device
- execute:
dispinfo
Post the generated URL when requesting support in the CoreELEC User Support Forums.
Extended Display Identification Data
Display devices can have various levels of EDID implementation and, in some cases, may lack EDID information altogether. Such inconsistencies may cause operational issues, ranging from overscan and resolution problems to not displaying the source content.
This article provides a workaround for such scenarios.