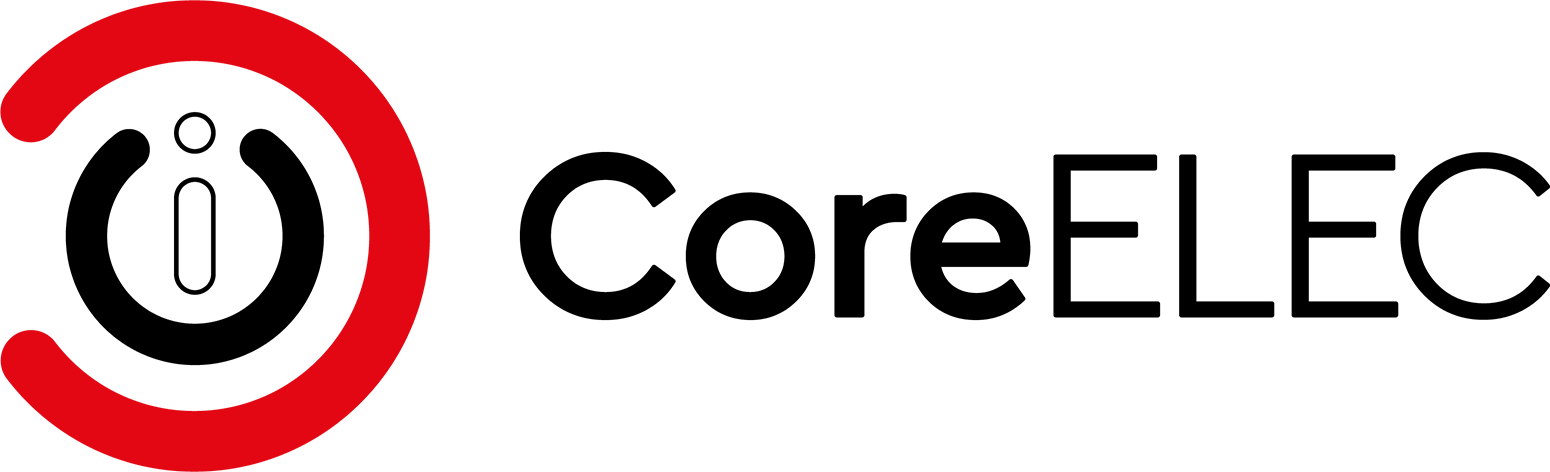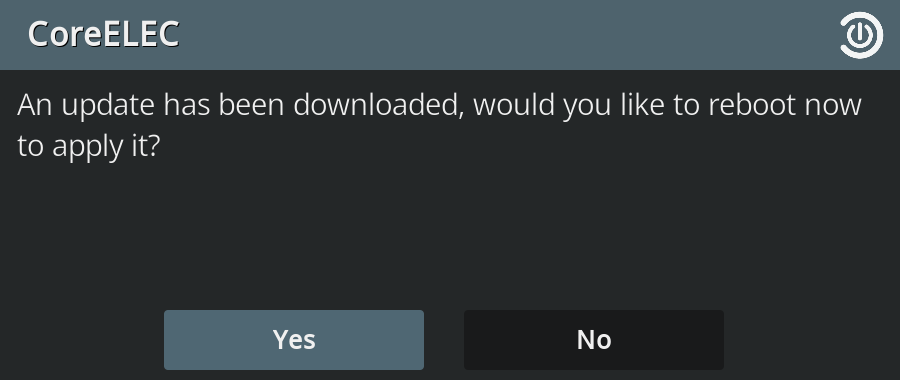Updating
CoreELEC can be updated either automatic or manual from both .tar and .img.gz files, but .tar files are faster to process.
Using CoreELEC Configuration Addon
Automatic
Auto-Update is enabled by default and tracks minor revisions, eq: CoreELEC 19.2.5 will update to 19.2.6, 19.2.7, 19.3 RC1 etc.
Major revisions (eq: 19.3 to 20.0) are excluded from Auto-Update as they frequently require (3rd party) Kodi add-ons to be updated also.
Broken add-ons are the main source of update issues.
With Auto-Update enabled, the latest update file will download in the background, then Kodi will prompt to reboot and start the update process.
Disable Auto-Update
To manage system updates manually, Auto-Update can be disabled in the CoreELEC Configuration Addon.
Manual
Manual updates provide greater control over the update process. CoreELEC provides several manual update methods which are listed below.
- navigate to the Updates section of the CoreELEC Configuration Addon
- select
Update Channel(CoreELEC major version) - select
Available Versions
The update .tar file will start downloading in the background. Once completed, the system will prompt to reboot and perform the update.
CoreELEC versions before release 21.0-Omega can not use the channel update method because of bug in the update system.
If this is the case a update is only possible by manual place the update file in the update folder of the device.
Update by manual place a Update file
Kodi File Manager
Another way is by using a USB Flash Drive and the Kodi File Manager
View hidden files and folders has to be enabled in Kodi settings.
- enable viewing hidden files and folders
- download the CoreELEC image or update file
- copy file to a USB drive
- insert the USB Flash Drive
- navigate to
/storage/.update/using the Kodi File Manager - copy the update file from the USB drive to /storage/.update
- reboot
Samba Share
- copy/paste the update file to the UPDATE folder of the CoreELEC Samba share
- reboot upon successful completion of the file transfer
By Update Script (recommended on update by SSH)
- SSH into CoreELEC
update-ce <url or local file path to update file>
All manual update methods like mega/http/ftp url or local file .tar or .img.gz are supported. After download the update will by automatic applied.
Example:
update-ce https://mega.nz/file/790WxQDI#Z0OJs2d8StgFNe2mRygarP
Secure Socket Shell
- SSH into CoreELEC and navigate to the (hidden) update folder
cd /storage/.update- ensure there are no files in the folder
ls -la- download the update file
wget <path to update file>- force writing all cached data to disk
sync- reboot
Example:
wget https://relkai.coreelec.org/CoreELEC-Amlogic-ng.arm-19.4-Matrix_nightly_20211215.tar
Download locations:
Megatools
- SSH into CoreELEC and navigate to the (hidden) update folder
cd /storage/.update- ensure there are no files in the folder
ls -la- download the update file
megadl <path to update file>- force writing all cached data to disk
sync- reboot
Example:
megadl https://mega.nz/file/790WxQDI#Z0OJs2d8StgFNe2mRygarP
Downgrading
Downgrading is unsupported by Team CoreELEC (and Team Kodi).
Any support requests will be ignored.
When downgrading, all kinds of issues arise in the areas of:
- Addon compatibility
- Hardware compatibility
- System stability
- System useability
These issues can be circumvented by creating a new installation on external media with the desired older version of CoreELEC.
Load Kernel Module on Boot
Kernel modules can automatically be loaded on boot using /storage/.cache/kernel-overlays/. The example below will load the module named bt100.ko
Example:
1) Obtain the CoreELEC kernel version
uname -r
5.4.210
2) Create a file with name of the module, and extension .conf (eg. bt100.conf). That file will contain the overlay path for the module, /lib/modules/5.4.210/bt100/bt100.ko
Note: change the kernel version in the overlay path to match your kernel version obtained in step 1.
echo /storage/.cache/kernel-overlays/bt100 > /storage/.cache/kernel-overlays/bt100.conf
3) Create the overlay path for the module under /storage/.cache/kernel-overlays
mkdir -p /storage/.cache/kernel-overlays/bt100/lib/modules/5.4.210/bt100/
4) Copy the module to the directory created in step 3
cp /storage/downloads/bt100.ko /storage/.cache/kernel-overlays/bt100/lib/modules/5.4.210/bt100/bt100.ko
Disable Kernel Module
A module can be blacklisted to disable it from loading on boot, by adding the module name to blacklist.conf under modprobe.d. It is placed at /storage/.config/modprobe.d/blacklist.conf, which is overlaid to /etc/modprobe.d/blacklist.conf. The following example disables the module wlan100.
Example:
1) Find the module name in the list of installed modules.
lsmod
2) Create blacklist.conf in the directory /storage/.config/modprobe.d/, and edit the file to include the module name:
echo 'blacklist wlan100' >> /storage/.config/modprobe.d/blacklist.conf
Changes take effect after a reboot.